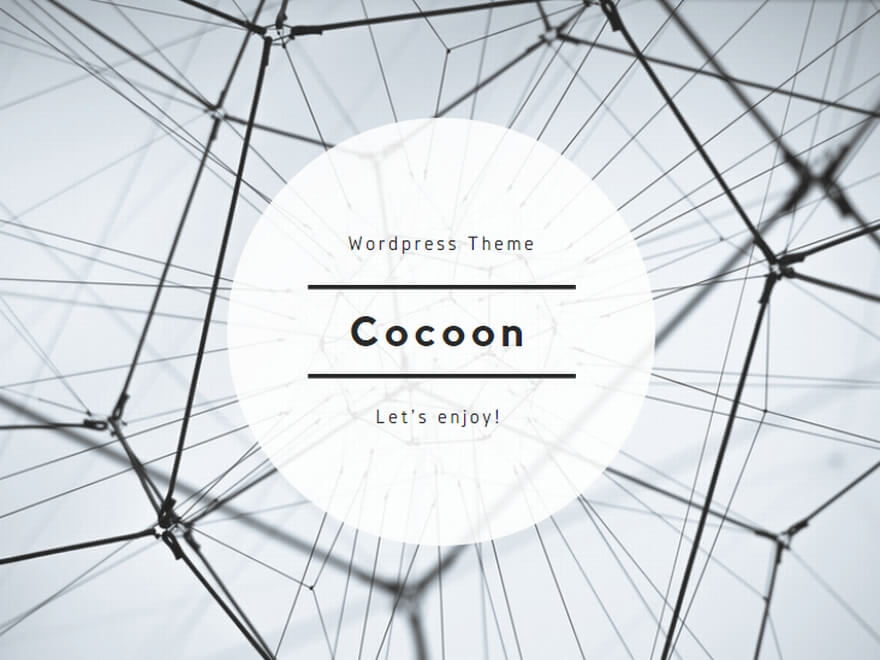iPadでメールや文章を作成する際、アンダーバーの入力方法について戸惑ったことはありませんか?通常、アンダーバーを使用する機会は少ないかもしれませんが、使う必要が生じた際には、その入力方法を知っていると便利です。慣れない機能を使用するときは操作に時間がかかるものです。ここでは、iPadでアンダーバーを簡単に入力する方法を説明します。
iPadでのアンダーバーの入力手順
iPadでアンダーバーを入力する方法は次の通りです。
左下にある地球マークをタップして、キーボードを「English(US)」に変更します。
「.?123」と表示されるキーをタップし、数字と記号のキーボードに切り替えます。
その後、「#+=」と表示されるキーをタップします。
これで、キーボードの二段目の左端にアンダーバーが表示されますので、それをタップします。
これらの手順を踏めば、iPadでアンダーバーの入力が可能です。初めは少し難しく感じるかもしれませんが、実際には簡単なので、ぜひ試してみてください。
iPadで入力したアンダーバーの削除方法
iPadでアンダーバーを入力した後の削除方法は、非常にシンプルです。アンダーバーは他の文字や記号と同じように削除できます。入力したアンダーバーを選択し、通常の削除操作を行うだけです。入力同様、削除も簡単なので、安心して試してみてください。
他のデバイスでのアンダーバーの入力方法
iPadでのアンダーバーの入力方法を解説しましたが、他のデバイスでもアンダーバーの入力は可能です。まず、iPhoneでのアンダーバーの入力方法を見てみましょう。iPhoneでは、キーボードの種類を変更することで、または「ABC」をタップして記号入力画面を開くことで、アンダーバーを入力できます。
Androidデバイスの場合、テンキーがあれば、「あa1」をタップして数字入力モードに切り替え、「1?#」のキーを押して記号一覧からアンダーバーを選択します。また、Androidではユーザー辞書設定を利用してアンダーバーを簡単に入力することもできます。設定は、キーボードの設定マークから単語リストにアクセスし、アンダーバーを新規追加することで完了します。これにより、アンダーバーを入力する際に予測変換として表示されるようになります。iPhoneでも同様の設定が可能です。
このように、iPadを含む様々なデバイスでアンダーバーを簡単に入力することができます。以下が基本的なステップです:
まとめ
地球マークでキーボードの種類を変更する。
「.?123」をタップして数字と記号のキーボードに切り替える。
「#+=」をタップしてキーボードの表示を変更する。
アンダーバーを見つけてタップする。
これらの手順に従えば、多くのデバイスでアンダーバーを簡単に入力できます。ぜひ、これらの方法を試してみてください。