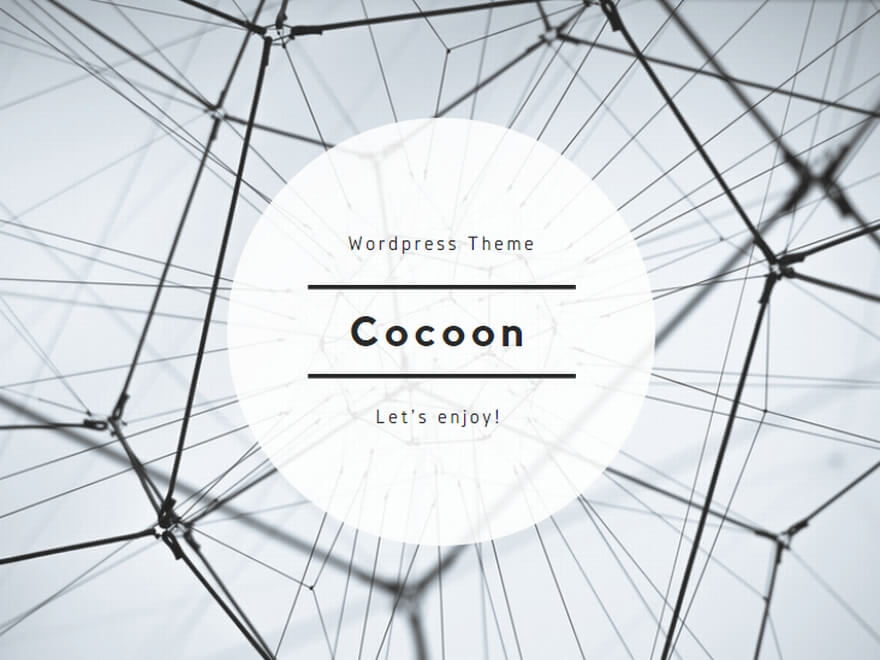メールでURLがリンクとして表示されない場合、HTML形式にメール設定を変更することが解決策です。主な原因は、メールがプレーンテキスト形式で設定されていることにあります。
この記事では、次の点について詳しく解説します:
メールでURLがリンクにならない理由
Outlookでのリンク設定方法
Gmailでのリンク設定方法
また、メール作成中にURLを挿入してもリンクにならない場合の対処法についてもご紹介します。
メールにURLを挿入してもリンクにならないのはなぜ?解決法を詳しく解説
メールでURLがリンクにならない主な原因
メールを送信する際、URLがリンクとして機能しないのは、メール設定がプレーンテキストモードであるためです。このモードではテキストの装飾ができず、URLに自動でアンダーラインが引かれたり、色が変更されたりすることがありません。
リンクとして機能させるには、HTML形式に設定を変更する必要があります。HTML形式では、文字の装飾や色の変更が自由にできるため、メール内でURLを青く表示し、クリック可能なリンクとして活用できます。
リンクが正しく機能しない場合は、メールの設定を見直してみることをお勧めします。
OutlookでメールにURLリンクを設定する方法
OutlookでメールにURLを挿入してもリンクとして機能しない場合、メールのフォーマットをHTML形式に変更する必要があります。Outlookでフォーマットを変更する方法は二つあります:
メールのオプションから変更する方法
メール作成時に直接変更する方法
具体的な手順を以下に説明します。
メールのオプションからフォーマットを変更する方法
Outlookを開いたら、
画面左上の「ファイル」タブの隣の「ホーム」をクリックし、
「ビュー」タブを選択します。
次に、「ビューのカスタマイズ」に進みます。
「ビューのカスタマイズ」メニューの中から「メール」オプションを選び、
「作成と返信」の設定にアクセスします。
スクロールダウンして「メッセージ形式」セクションを見つけ、
「メッセージをこの形式で作成する」の選択肢からHTMLを選びます。
設定を保存して終了すると、次回のメール作成時からURLは自動的にリンクとして認識されるようになります。
メール作成時にフォーマットを直接変更する方法
新規メールを作成する際に、画面上部の「その他のオプション」をクリックします。
これは通常、三点リーダのアイコンで示されています。
表示されるメニューから「形式」オプションを選び、
「HTML形式に変更」を選択します。この設定を変更すると、
挿入されたURLは自動的に青色のリンクとして表示され、クリック可能になります。
この操作は即時効果がありますが、メールを作成するたびに設定を変更する必要があります。
もしURLがリンクとして機能しない場合は、URLが正しくコピーされているかを再確認し、必要に応じて手動で修正してください。
Gmailでメールのリンクが機能しない時の対策
Gmailでメールを作成している際に、リンクが正しく機能しない場合は、メールのテキスト形式をプレーンテキストからHTML形式に変更する必要があります。以下に、その設定手順を説明します。
まず、Gmailの画面で「作成」ボタンをクリックして新規メールを開始します。
メール作成画面が開いたら、右下角にある「その他のオプション」(縦に並んだ3つの点のアイコン)をクリックします。
表示されたメニューから「プレーンテキストモード」を見つけて選択します。
このオプションにチェックマークがある場合はプレーンテキストモードが有効になっています。
チェックマークがない場合は、すでにHTML形式(リッチテキスト)に設定されています。
チェックマークがある場合は、それをクリックしてオフにし、HTML形式に変更します。変更が完了すると、画面左上に「リッチテキスト」と表示されるはずです。
この設定を変更した後、URLをメールに再度貼り付けると、リンクが青色で表示され、クリック可能になります。
リンクが有効にならない場合は、URLが正しく入力されているかを確認してください。
まとめ
Gmailでメールを作成する際にリンクが機能しない問題は、テキスト形式の設定を見直すことで解決可能です。プレーンテキストからHTML形式への変更を行うことで、入力されたURLは適切にリンクとして機能し、クリック時には青色の文字で表示されます。適切な設定変更で、メール作成の効率を高めましょう。